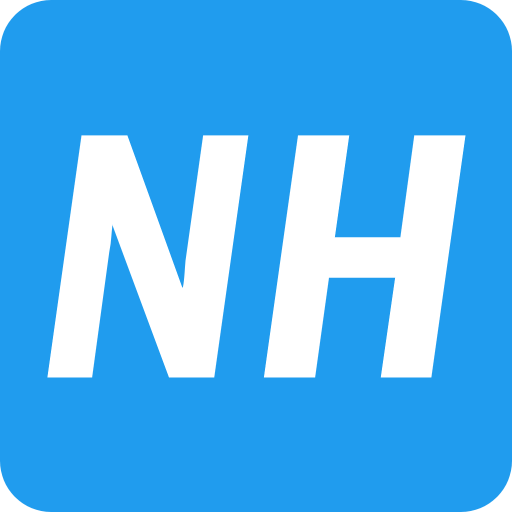This post is about how to add Cisco ISE to Eve-ng. Cisco Identity Services Engine (ISE) is a powerful tool for identity, access control, and policy management. It helps enterprises ensure compliance, improve security, and streamline operations. Cisco ISE’s unique architecture gathers real-time information from networks, users, and devices.
Today, Cisco ISE is widely used in enterprise networks. You can use it to practice for certifications, learn, and test changes before implementing them in production, and validate your designs.
Table of Contents
- Download the Cisco ISE image
- Create the Cisco ISE directory
- Use Filezilla/SCP to upload the Cisco ISE image to a directory
- Fix the permissions
- Add the Cisco ISE node to Eve-ng
Download the Cisco ISE image
The table shows supported images for eve-ng. These images are tested and verified in the lab.
| EVE Image Name | Downloaded Filename | Version | vCPUs | vRAM | Console | HDD |
|---|---|---|---|---|---|---|
| ise-2.7.0.356.SPA | ise-2.7.0.356.SPA.x86_64.iso | 2.7.0.356 | 4 | 16384 | vnc/https | virtioa |
| ise-3.0.0.458.SPA | ise-3.0.0.458.SPA.x86_64.iso | 3.0.0.458 | 4 | 16348 | vnc/https | virtioa |
To download the Converted Cisco ISE image for Eve-ng.
Create the Cisco ISE directory
Login to your Eve-ng and create the directory for the Cisco VIRL image as shown below.
mkdir /opt/unetlab/addons/qemu/ise-2.7.0.356.SPA
Use Filezilla/SCP to upload the Cisco ISE image to the directory
Upload the downloaded image to the EVE ISE directory which is created in above step.
you can use FileZilla or WinSCP to upload the Cisco ISE Eve-ng Image to –
/opt/unetlab/addons/qemu/ ise-2.7.0.356.SPA /Fix the Permission
Use the below command to fix the permissions. After fixing the permission open Eve-ng GUI and check the node by adding it.
/opt/unetlab/wrappers/unl_wrapper -a fixpermissions
Add the Cisco ISE node to Eve-NG and Enjoy
To add Cisco ISE nodes in EVE-NG via the GUI, follow these steps:
- Open EVE-NG: Launch the EVE-NG web interface in your browser.
- Create a New Lab: Click on “Lab” from the top menu and select “New Lab.” Fill in the lab details and click “Save.”
- Add a Node: Click on the “Add an Object” button (plus icon) on the toolbar and select “Node.”
- Select Cisco ISE: In the “Node” window, choose “Cisco ISE” from the list of node types.
- Configure Node: Set the desired node name, image, and other parameters such as RAM and CPU. Click “Save.”
- Repeat: Add additional Cisco ISE nodes as needed by repeating steps 3-5.
- Connect Nodes: Use the “Add a Link” button to connect the nodes to other devices in your lab.
- Start Nodes: Click the “Start” button to power on all the nodes.
Your Cisco ISE nodes are now added and ready for use in your EVE-NG lab.