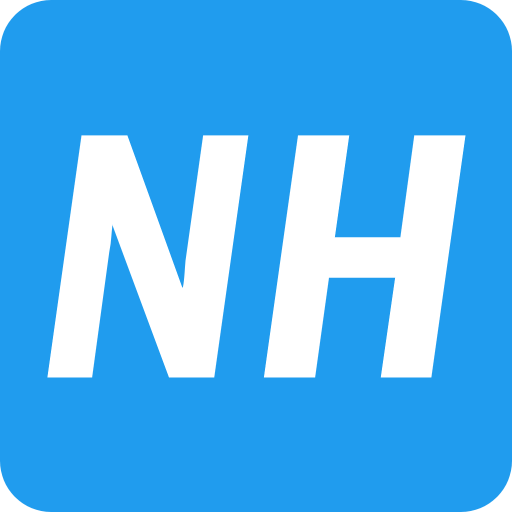F5 BIG-IP is a leading solution for load balancing, application delivery, and security. Incorporating F5 BIG-IP into your EVE-NG lab allows you to simulate real-world scenarios, test features, and prepare for certifications like F5-CA and F5-CTS.
Adding F5 BIG-IP to EVE-NG enables you to simulate and test F5 features, making it an invaluable tool for network and security professionals.
This blog provides a detailed guide on how to add the F5 BIG-IP image to EVE-NG and get started.
Table of Contents
Why Add F5 BIG-IP to EVE-NG?
- Real-World Simulation: Test load balancing, SSL offloading, and web application firewall (WAF) configurations.
- Cost-Efficiency: Practice complex scenarios without physical hardware.
- Certification Preparation: Build and practice F5-specific labs for certifications.
Steps to Add F5 BIG-IP to EVE-NG
Step 1: Download the F5 BIG-IP Image
- Official F5 Downloads:
- Visit F5 Networks Downloads and log in to your account.
- Download the KVM-compatible image (e.g.,
BIGIP-VE.qcow2) for the version you need.
- Alternate Sources:
- If you are practicing for educational purposes and cannot access the F5 portal, search for indexed educational links.
Step 2: Prepare EVE-NG Environment
- SSH to EVE-NG Server:
- Use a terminal or SSH client (e.g., PuTTY) to access your EVE-NG server.
- Create a Directory for F5 BIG-IP:
mkdir -p /opt/unetlab/addons/qemu/f5-bigip-15.1.2/
Replace 15.1.2 with your BIG-IP version.
Step 3: Upload the Image to EVE-NG
- Transfer the File:
- Use tools like WinSCP or FileZilla to upload the BIG-IP
.qcow2file to the directory you created:bashCopy code/opt/unetlab/addons/qemu/f5-bigip-15.1.2/
- Use tools like WinSCP or FileZilla to upload the BIG-IP
- Verify the Upload:
- SSH into the server and confirm the file is uploaded:
ls -l /opt/unetlab/addons/qemu/f5-bigip-15.1.2/
Step 4: Rename the Image
- Rename the Uploaded File:
- Rename the file to
virtioa.qcow2to match EVE-NG’s naming conventions:
- Rename the file to
mv BIGIP-VE.qcow2 virtioa.qcow2
Step 5: Fix Permissions
- Set Correct Permissions:
- Run the following command to apply the correct permissions:
/opt/unetlab/wrappers/unl_wrapper -a fixpermissions
Step 6: Add and Configure F5 BIG-IP in EVE-NG
- Access EVE-NG Web Interface:
- Open a browser and log in to the EVE-NG web interface.
- Create a Lab:
- Create a new lab or open an existing one.
- Add F5 BIG-IP Node:
- In the lab topology editor, add a new node.
- Select the F5 BIG-IP image from the available nodes.
- Configure the Node:
- Allocate at least 2 vCPUs and 4 GB RAM for the F5 BIG-IP node.
- Start the Node:
- Power on the BIG-IP node and connect to its console.
Step 7: Initial BIG-IP Configuration
- Access BIG-IP via Console:
- Log in using the default credentials:
- Username:
admin - Password:
admin
- Username:
- Log in using the default credentials:
- Set Management IP:
- Configure the management interface with a static IP to access the GUI.
- Access BIG-IP GUI:
- Open a browser and navigate to
https://<management-ip>.
- Open a browser and navigate to
- Complete Setup:
- Follow the initial configuration wizard to set up your F5 BIG-IP device.
Troubleshooting
- Node Not Booting:
- Ensure the image file is correctly named as
virtioa.qcow2. - Verify directory permissions.
- Ensure the image file is correctly named as
- BIG-IP GUI Not Accessible:
- Check the management IP configuration.
- Ensure the allocated resources (RAM, CPU) meet the minimum requirements.
- Node Missing in EVE-NG:
- Confirm the image folder and permissions are correctly set.
Conclusion
If you encounter any issues or need further assistance, feel free to leave a comment below. Happy labbing! 🚀